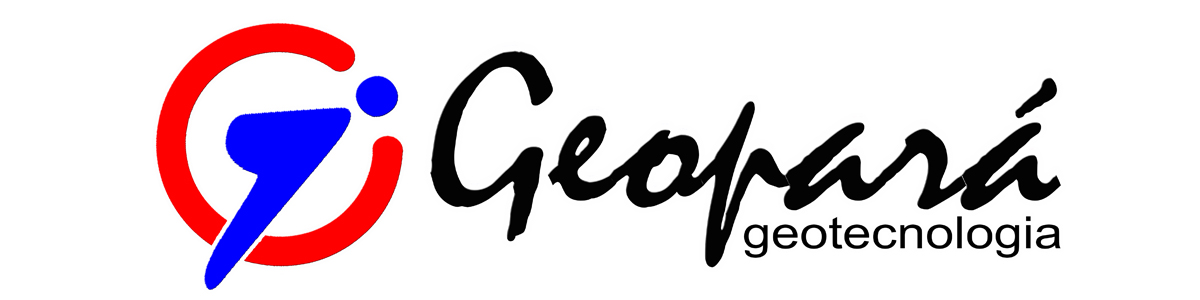O NDVI apresenta resultados significativos na
detecção de mudanças na cobertura vegetal verde, como desmatamento e queimadas.
Para o cálculo do NDVI,
foram utilizadas cenas do sensor Thematic Map (TM) do satélite LANDSAT 5. As
cenas foram adquiridas gratuitamente no site o Instituto Nacional de Pesquisas
Espaciais (INPE).
Utilizou-se
as cenas do sensor sensores Landsat
Thematic Mapper ETM+ (Enhancend
Thematic Mapper Plus) previamente obtidas no site do Instituto Nacional de
Pesquisas Espaciais – INPE nas bandas 3 (0,63µm – 0,69µm) e 4 (0,76µm – 0,90µm).
Perceba que, para gerar o NDVI,
precisaremos separar as bandas 3 e 4, sendo respectivamente nas faixas
espectrais do vermelho e do infravermelho próximo.
Neste contexto o Índice varia de -1 a 1 e é
calculado a partir dos valores de reflectância de imagens de satélite
referentes ao espectro do vermelho e infravermelho próximo utilizando a fórmula:
rivp = valor da refletância no espectro da banda
do infravermelho próximo.
Vr = valor da refletância no espectro da banda
do vermelho.
Na faixa do vermelho a clorofila
absorve a energia solar ocasionando uma baixa reflectância, enquanto na faixa
do infravermelho próximo, tanto a morfologia interna das folhas quanto a
estrutura da vegetação ocasionam uma alta reflectância da energia solar
incidente (Medeiros, 2013). Portando, quanto maior o contraste, maior o
vigor da vegetação na área imageada.
A
manipulação, tratamento, álgebra de mapas, organização e quantificação dos
dados georeferenciados optou-se pelo software
Quantum Gis 1.8, versão Lisboa, licenciado pela General Public License (GNU). O software
possibilitou o cálculo de NDVI, reclassificação, poligonização e quantificação
total da cobertura vegetal e da área urbana em estudo.
No comando Adicionar imagem raster  , inserir as imagens Landsat
correspondentes às Bandas 3 e 4; para realizar o cálculo de NDVI acesse o menu Raster
>> Calculadora Raster.
, inserir as imagens Landsat
correspondentes às Bandas 3 e 4; para realizar o cálculo de NDVI acesse o menu Raster
>> Calculadora Raster.
Calculadora de expressão raster: ( 2006_Banda4@1 - 2006_Banda3@1 ) / (2006_Banda4@1 + 2006_Banda3@1 );
Atenção na grafia da
expressão e, em seguida, clique em OK e veja a imagem resultado na área
de visualização do Quantum GIS.
Analise a imagem NDVI
gerada e perceba que, quanto mais clara (laranja), maior a quantidade de
vegetação e quanto mais escura (azul) menor.
As cores podem variar de
acordo com os tons escolhidos na paleta de cores do software.